はじめに
前回の記事では、SharePoint Framework内でWordPress REST API処理を追加し、SharePointページ内でコンテンツを表示する対応を行いました。
しかし前回の記事のままだと、取得先のWordPressのURLは、ソースコード内に埋め込まれており、変更できません。
URLを変更するためには、都度ソースコードを変更する必要があり、非常に面倒です。
そのため今回は、SharePoint Frameworkにプロパティ要素を追加し、画面から設定値を変更できるようにする機能を追加します。
今回は、「取得先のWordPressのURLを、画面から変更できるようにする対応」とします。
SharePoint Frameworkのプロパティとは
前回作成したWebパーツを起動すると、「Edit web part」と、Webパーツを編集するタイルが表示されています。
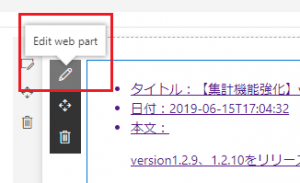
このボタンをクリックすると、画面右に、プロパティを変更する要素が表示されます。
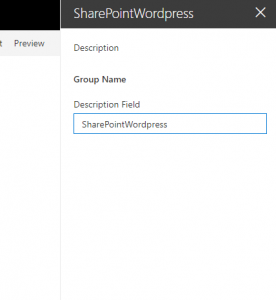
現在は「Description Field」、つまり説明文を変更する要素のみになりますが、今回はここに、取得先のWordPress APIを変更できるようにしていきます。
実装
プロパティの追加
- 前回修正した、「SharePointWordpressWebPart.ts」(アプリ名.ts)ファイルを開き、先頭の以下の要素を確認します。
import {
IPropertyPaneConfiguration,
PropertyPaneTextField
} from '@microsoft/sp-property-pane';この「PropertyPaneTextField」というのが、プロパティのテキストフィールドになります。
ここで、プロパティ要素にチェックボックスを追加したい場合はPropertyPaneCheckbox、ドロップダウンメニューの場合はPropertyPaneDropdownなどを追加してください。
例:
import {
IPropertyPaneConfiguration,
PropertyPaneTextField,
PropertyPaneCheckbox,
PropertyPaneDropdown
} from '@microsoft/sp-property-pane';※今回については、種類はテキストフィールドのみなので、上記の追加は不要です
- 同じtsファイル内のインタフェース、「ISharePointWordpressWebPartProps」を確認します。デフォルトだと以下のようになっております。
export interface ISharePointWordpressWebPartProps {
description: string;
}ここに、プロパティとして追加したい要素と、その種類を追記していきます。
今回はWordPressのURLなので、以下のように追加してください。その後、ファイルを保存します。
export interface ISharePointWordpressWebPartProps {
description: string;
wordPressUrl: string;
}- その下の、getPropertyPaneConfigurationメソッドを確認します。
デフォルトだと、以下のような記述になっております。
protected getPropertyPaneConfiguration(): IPropertyPaneConfiguration {
return {
pages: [
{
header: {
description: strings.PropertyPaneDescription
},
groups: [
{
groupName: strings.BasicGroupName,
groupFields: [
PropertyPaneTextField('description', {
label: strings.DescriptionFieldLabel
})
]
}
]
}
]
};
}これを修正し、wordPressUrl要素を追加していきます。
具体的には、以下のようになります。
protected getPropertyPaneConfiguration(): IPropertyPaneConfiguration {
return {
pages: [
{
header: {
description: strings.PropertyPaneDescription
},
groups: [
{
groupName: strings.BasicGroupName,
groupFields: [
PropertyPaneTextField('description', {
label: strings.DescriptionFieldLabel
}),
// 追加-開始
PropertyPaneTextField('wordPressUrl', {
label: 'WordPress URL'
}),
// 追加-終了
]
}
]
}
]
};
}これで、SharePointWordpressWebPart.tsに関する設定は完了です。
デフォルト値の修正
アプリのプロパティ既定値を追加していきます。
- 「SharePointWordpressWebPart.manifest.json」(アプリ名.manifest.json)を開きます。
標準だと以下のような記載がされています。
"preconfiguredEntries": [{
"groupId": "5c03119e-3074-46fd-976b-c60198311f70", // Other
"group": { "default": "Other" },
"title": { "default": "SharePointWordpress" },
"description": { "default": "SharePointWordpress description" },
"officeFabricIconFontName": "Page",
"properties": {
"description": "SharePointWordpress"
}
}]
}- preconfiguredEntries > properties が、プロパティの既定に関する内容です。
この内容を変更します。今回は前回同等、弊社で提供しているサービスのURLにします。
(他社のブログにアクセスするのも問題なので)
"preconfiguredEntries": [{
"groupId": "5c03119e-3074-46fd-976b-c60198311f70", // Other
"group": { "default": "Other" },
"title": { "default": "SharePointWordpress" },
"description": { "default": "SharePointWordpress description" },
"officeFabricIconFontName": "Page",
"properties": {
"description": "SharePointWordpress",
"wordPressUrl": "https://exment.net"
}
}]
}- Ctrl + Shift + Bでビルドを行い、以下のコマンドでWorkBenchを表示します。
gulp serveこれで、先ほど確認したプロパティを表示すると、「WordPress URL」入力テキスト欄が追加されています。
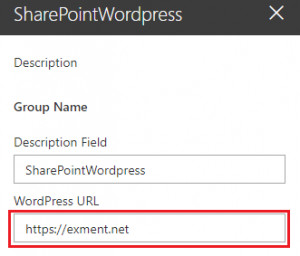
プロパティ値をWebパーツに埋め込む
いよいよ、今回作成したプロパティwordPressUrlを、Webパーツに埋め込む処理を追加していきます。
- WordPress.tsのgetWordpressHtmlを、引数よりWordPressのURLを取得する方式に修正します。
export default class WordPress {
public static getWordpressHtml = (wordPressUrl) => {
var $defer = $.Deferred();
var apiUrl = wordPressUrl + '/wp-json/wp/v2/posts?_embed';
$.getJSON(apiUrl).then((data) => {
// 以下省略apiUrlを、wordPressUrl + '/wp-json/wp/v2/posts?_embed' より作成する方式に修正しました。
- SharePointWordpressWebPart.tsのrender関数を修正します。
public render(): void {
var wordPressUrl = this.properties.wordPressUrl; // ポイント
WordPress.getWordpressHtml(wordPressUrl)
.then((html:string) => {
$(this.domElement).html(html);
});
}ポイントは「this.properties.wordPressUrl」です。this.propertiesで、プロパティ値を取得できます。
今回はthis.properties.wordPressUrlで、WordPressのURLを取得しています。
これにより、WordPressのURLを、画面から取得するようになりました。
試しに、URLを変更してみます。プロパティウィンドウを開き、WordPress URLを、かつて私が書いていた個人ブログに変更します。
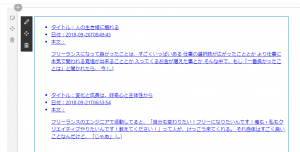
めちゃくちゃ色々語ってますねw
このように、画面からURLを変更することで、取得先のURLを変更することができます。
ちなみに、レンダリング時に直接埋め込むことも可能なようです。
参考サイトだと、以下のように記載しておりました。この中の「this.properties.description」が該当します。
public render(): void {
this.domElement.innerHTML = `
<div class="${ styles.helloWorld }">
<div class="${ styles.container }">
<div class="${ styles.row }">
<div class="${ styles.column }">
<span class="${ styles.title }">Welcome to SharePoint!</span>
<p class="${ styles.subTitle }">Customize SharePoint experiences using web parts.</p>
<p class="${ styles.description }">${escape(this.properties.description)}</p>
<a href="https://aka.ms/spfx" class="${ styles.button }">
<span class="${ styles.label }">Learn more</span>
</a>
</div>
</div>
</div>
</div>`;
}まとめ
このように、プロパティを設定することで、ユーザーによる柔軟な設定変更ができるようになります。
設定値は可能な限りプロパティ値にすることで、変化に柔軟なアプリ作りを心掛けましょう!
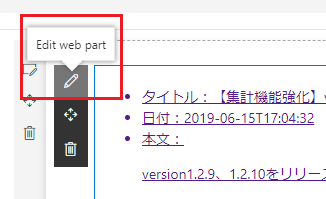
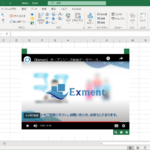
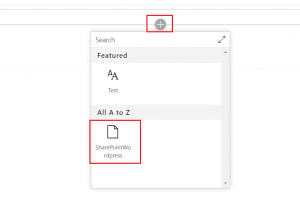
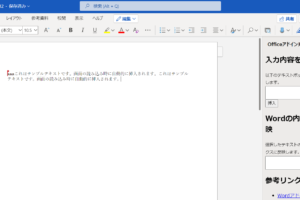
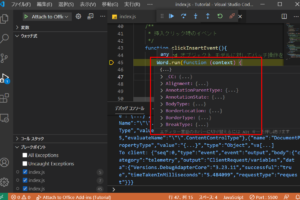
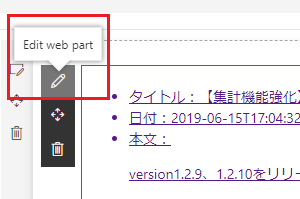






コメントを残す